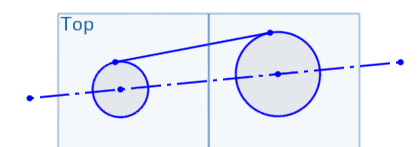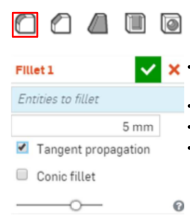Obxectivo:
Imos a crear unha nova peza un pouco máis complexa!

Práctica:
Preparamos a área de debuxo:
 Temos dúas opcións, crear un documento novo ou crear distintos debuxos no mesmo documento.
Temos dúas opcións, crear un documento novo ou crear distintos debuxos no mesmo documento.
- No primeiro caso procede como antes: Abre a túa conta en Onshape, no botón <<Create>>, crea un novo documento co nome Peza02.
- No segundo caso, na parte inferior do documento selecciona + e <<create Part Studio>>. Crearase unha nova pestana. Facendo clic co botón dereito selecciona <<rename>> para poñerlle nome.
- Crea un novo Sketch, no botón <<Sketch>>.
- Selecciona o plano onde imos a traballar, neste caso en Top. Fai clic co botón dereito encima do plano Sketch 1, e selecciona <<View normal to Sketch plane>>.
Comenzamos a debuxar!
Debuxamos as circunferencias:
Crea dúas circunferencias, unha centrada no orixe de coordenadas e outra coincidente co eixe X. Se pasas o rato por riba do centro de cada circunferencia verás se coinciden co eixe X e co orixe de coordenadas.

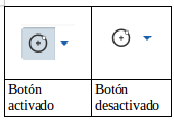 Nota: Fíxate que cando fas clic nun botón, este queda activado cun sombreado azul, para desactivalo podes facelo de dúas maneiras:
Nota: Fíxate que cando fas clic nun botón, este queda activado cun sombreado azul, para desactivalo podes facelo de dúas maneiras:
- Pulsa a tecla ESCAPE.
- Fai de novo clic nese botón.
Acotar
Agora imos a acotar o noso esbozo. Fai clic en <<Dimension>>,![]() e logo selecciona a circunferencia. Ponlle un diámetro de 30 mm, á outra de 50 mm, e distancia entre centros de 60 mm.
e logo selecciona a circunferencia. Ponlle un diámetro de 30 mm, á outra de 50 mm, e distancia entre centros de 60 mm.

Como podes notar, agora o esbozo, sketch, cambiou de cor, xa non é azul, agora é negro. Isto quere dicir que o noso esbozo está totalmente definido.
Liña e relacións de xeometría 2D
Debuxa unha liña por riba das circunferencias, separada delas.

Imos a establecer relación entre estes tres elementos:
- Selecciona a recta e unha circunferencia, e fai clic no botón de <<Tanxencia>>.
- Repite o paso anterior coa outra circunferencia.

![]() Agora imos a facer os puntos de principio e fin da recta coincidentes cos puntos de tanxencia.
Agora imos a facer os puntos de principio e fin da recta coincidentes cos puntos de tanxencia.
- Fai clic no punto do principio da recta e a primeira circunferencia e logo fai clic en coincidentes .
- Repite o paso anterior para o punto final da recta e a segunda circunferencia.

Simetría
![]() Realizaremos agora unha simetría con respecto a esta liña auxiliar utilizando a ferramenta espello (Mirror). os pasos a seguir son:
Realizaremos agora unha simetría con respecto a esta liña auxiliar utilizando a ferramenta espello (Mirror). os pasos a seguir son:
- Premer na ferramenta <<Mirror>>.
- Selecciona a liña que utilizaremos para facer a simetría (eixe X)
- Selecciona os elementos do noso esbozo que queremos duplicar (a liña tanxente).

Se quixésemos facer unha simetría respecto a unha liña que non sexa un eixe de coordenadas debemos crear unha liña de construción. O que debuxemos con esta ferramenta non ten influencia á hora de realizar as operacións de xeración de sólidos, simplemente axudan no esbozo.
Recortar
 Imos a recortar os anacos das circunferencias que sobran coa ferramenta recortar (Trim), que permite recortar/estender tramos de liñas sobrantes hasta o punto máis próximo, introducindo relacións de coincidencia entre estes dous puntos.
Imos a recortar os anacos das circunferencias que sobran coa ferramenta recortar (Trim), que permite recortar/estender tramos de liñas sobrantes hasta o punto máis próximo, introducindo relacións de coincidencia entre estes dous puntos.
Este botón ten tres opcións:
- Trim: esta primeira opción recorta o sobrante ata o punto máis próximo que se lle indique.
- Extend: esta segunda opción estende a liña ata o punto máis cércano que se indique.
- Split: divide xeometría por un punto dado, resultando dous fragmentos xeométricos independentes.
Activa o botón <<Trim>>, e fai clic sobre os anacos interiores das circunferencias.
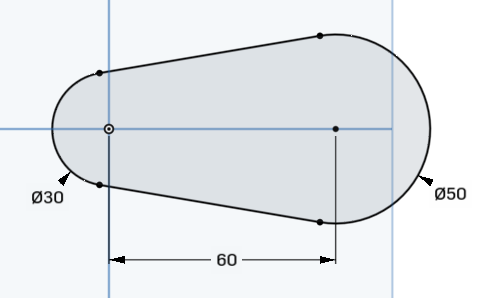
Extruír
Imos a darlle volume!
Fai clic no botón <<Extrude>>, ![]() agora para ver mellor a extrusión, seleccionamos a perspectiva Trimétrica, fai clic en
agora para ver mellor a extrusión, seleccionamos a perspectiva Trimétrica, fai clic en ![]() (no lado dereito da pantalla) e selecciona Trimetric.
(no lado dereito da pantalla) e selecciona Trimetric.
Selecciona Blind e a frecha cara arriba. Dálle de profundidade 30 mm (Depth=30mm).
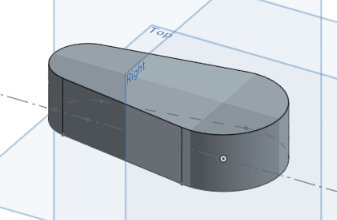
Reto:
Crea esta nova peza, editando o esbozo da peza02.

Utiliza unha nova ferramenta <<Offset>> ![]()
Esta ferramenta crea perfiles paralelos ós que realizamos, a unha separación dada, tanto cara ó interior como ó exterior.
Primeiro selecciónase o perfil, despois dámoslle á icona <<Offset>>, e indicámoslle a dirección e a medida.
Outro reto!
E se agora redondeamos tódalas bordes da nosa peza?
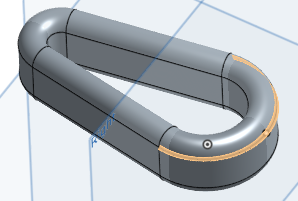
Unha vez teñamos o noso sólido inicial poderemos redondear as súas arestas cun radio dado.
- No recadro «Entities to fillet» seleccionaremos as arestas para redondear.
- No recadro inferior seleccionaremos o radio do redondeo.
En ocasións non se poderá facer redondeo por motivos xeométricos; por exemplo non se pode redondear cun radio de 10mm unha aresta cuxo lado ten 3mm de ancho.