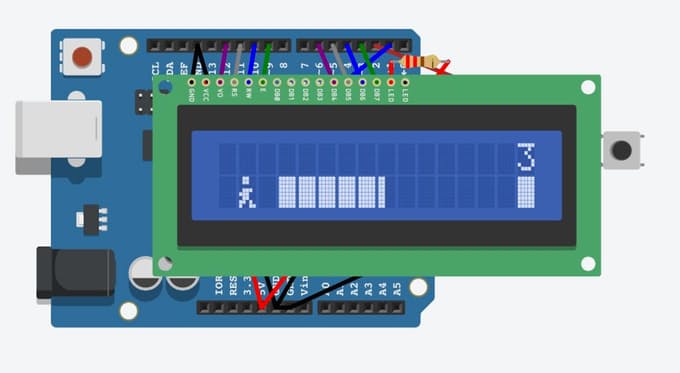Descrición:
LCD vén do inglés Liquid Crystal Display, é dicir, é unha pantalla de cristal liquido. As LCDs alfa-numéricas permiten mostrar mensaxes de texto sinxelos e hainas dispoñibles en diferentes formatos. A que usaremos aquí (modelo 1602A) ten un formato 16×2 (16 caracteres e dúas liñas).
Imos ver dúas opcións de conexión e programación:
| Conexión directa a Arduíno | Conexión a través de interface I2C | |
 |
 |
 No primeiro caso, para poder realizar as conexións da pantalla debemos soldar unha tira de pins nos conectores e suxeitala cunha protoboard.
No primeiro caso, para poder realizar as conexións da pantalla debemos soldar unha tira de pins nos conectores e suxeitala cunha protoboard.
No segundo caso o controlador xa vén integrado e preparado para conectar. Úsanse unicamente dous pins de Arduíno, polo que pode ser interesante para proxectos complexos nos que xa teñamos moitos pins ocupados con outras cousas.
Conexión:
Elixe a opción correspondente á pantalla que vaias utilizar:
1. LCD con I2C
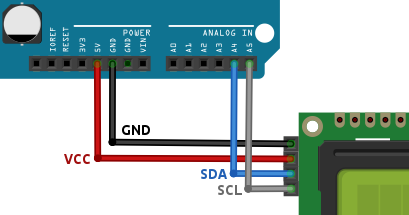
No caso dunha placa Arduíno UNO as conexións serían:
- GND e Vcc para a alimentación.
- SDA ao pin analóxico A4. É o pin de datos.
- SCL ao pin analóxico A5. É o que envía o sinal de reloxo.

A tarxeta Arduíno UNO Rev3 ten outros dous pins que podemos utilizar igualmente para a comunicación I2C, e que están na parte superior, xunto aos pins dixitais. Está indicado pola parte de atrás da tarxeta. Se tes este modelo de Arduíno e che resulta máis cómodo podes substituír as conexións A4 e A5 polos pins SDA e SCL da parte superior.
O módulo I2C soe vir acoplado á parte posterior da pantalla LCD, e incorpora un potenciómetro que permite o axuste do brillo.
2. Conexión directa
Debes soldar unha tira de pins á pantalla LCD, conectala nunha protoboard, e realizar as seguintes conexións:
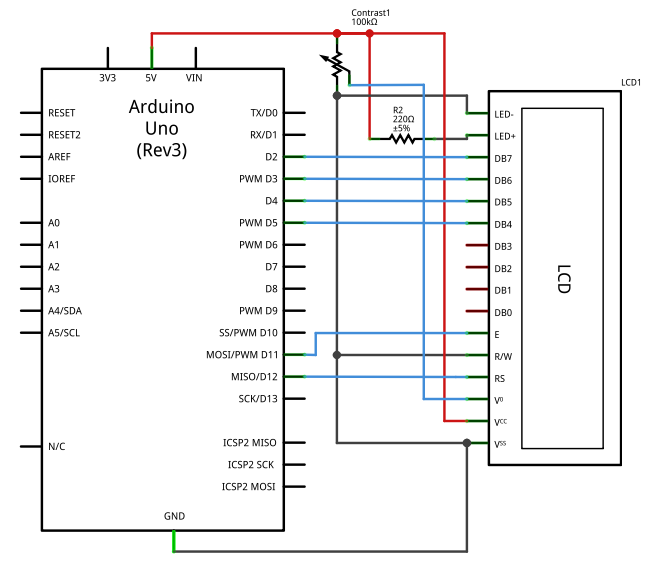
| 1º) Alimentación: | 3º) Pins de control: | 5º) LED: (opcional) |
|
|
|
| 2º) Potenciómetro: | 4º) Cables de datos: | |
|
|
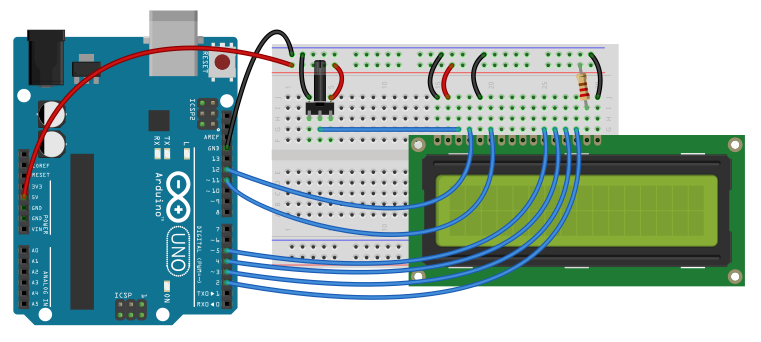
Configuración:
Nestas lapelas móstranse os programas de inicio da LCD normal e da LCD con I2C respectivamente. Na sección de prácticas mostraremos diversos exemplos de programas a incluír no loop(){ } e que se programan do mesmo xeito sexa cal sexa a opción escollida.
1. Configuración con I2C
Librerías
O primeiro que debemos facer é incorporar a librería LiquidCrystal-I2C. Pódese descargar directamente neste zip. Unha vez gardada no noso ordenador engadímola ao directorio de librerías do IDE de Arduíno (” Sketch → Incluír biblioteca → engadir biblioteca zip”) e despois incluímola no noso proxecto (Sketch → Incluír biblioteca → LiquidCrystal-I2C).
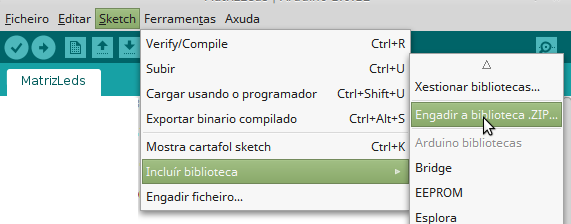
Configuración
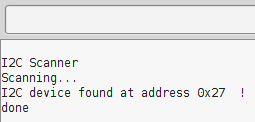
Cada compoñente que conectamos a un bus I2C ten un enderezo único, o que permite que os datos sexan enviados a un dispositivo concreto no caso de ter conectado máis de un. O enderezo por defecto destas pantallas LCD soe ser 0x27, pero depende do modelo. Se tes outro dispositivo podes atopar o seu enderezo utilizando o programa I2C scanner no teu Arduíno. Sairá unha mensaxe como a da imaxe.
Despois debemos introducir os parámetros da clase LiquidCrystal_I2C. No noso caso serán o enderezo, o número de columnas e o número de filas: LiquidCrystal_I2C lcd(0x27, 16, 2);
Proba este programa cunha mensaxe de inicio.
- Para enviar un texto e que se mostre na pantalla utilizamos a función: lcd.print(“texto”);
- Para borrar a pantalla utilizamos a función lcd.clear();
/* Pantalla LCD con I2C */
// Librerías
#include <Wire.h> // Para a comunicación I2C
#include <LiquidCrystal_I2C.h> // Para o control da LCD con I2C
// pins
LiquidCrystal_I2C lcd(0x27, 16, 2);
// Configuración:
void setup(){
lcd.init(); // Inicializar a LCD
//(pode que nalgunha librería teñeas que iniciar coa instrución lcd.begin(); e non a anterior. Consulta a documentación)
lcd.backlight(); // acender
lcd.print("LCD acesa!"); // Escribimos texto
delay (2000);
lcd.clear(); // Borrar pantalla
}
// Programa:
void loop() {
// Aquí escribiremos os programas
}
Carga este programa e axusta o contraste co potenciómetro ata que se vexa ben o texto. Para que se mostre o texto permanentemente ata que finalices o axuste comenta a instrución de borrado:
// lcd.clear(); // Borrar pantalla
Elimina o comentario antes de introducir os programas seguintes no loop() para que se borre a pantalla de benvida antes de que se executen.
2. Configuración directa
Librería
Antes de nada debemos incorporar a librería “LiquidCrystal.h” que xa está incluída no propio IDE de Arduíno: Sketch → Incluír biblioteca → LiquidCrystal
Despois debemos crear unha instancia chamada lcd, da clase LiquidCrystal, e escribimos os parámetros cos pins que utilizamos para conectar a pantalla a Arduíno. LiquidCrystal lcd( RS, EN, d4, d5, d6, d7);
Configuración
No setup() debemos indicar o número de columnas e o número de filas da nosa LCD: lcd.begin(columnas, filas);
Imos escribir unha primeira mensaxe que aparece cando iniciamos o programa e que só se vai executar unha vez, pois está no setup().
- Para enviar un texto e que se mostre na pantalla utilizamos a función: lcd.print(“texto”);
- Para borrar a pantalla utilizamos a función lcd.clear();
#include <LiquidCrystal.h>
// Configuración:
LiquidCrystal lcd(12, 11, 5, 4, 3, 2); // Escribimos os pins ao que está conectada a LCD
void setup() {
lcd.begin(16, 2); // nº columnas, nº de filas
lcd.print("LCD acesa!"); // Escribimos
delay(1000);
lcd.clear(); // Borrar pantalla
}
// Programa:
void loop(){
// Substitúe este bucle polos que aparecen nas seguintes prácticas para probalas
}
Carga este programa e axusta o contraste co potenciómetro ata que se vexa ben o texto. Para que se mostre o texto permanentemente ata que finalices o axuste comenta a instrución de borrado:
// lcd.clear(); // Borrar pantalla
Elimina o comentario antes de introducir os programas seguintes no loop() para que se borre a pantalla de benvida antes de que se executen.
Prácticas
Aquí móstranse algúns exemplos de programas que podes incluír no loop(){ } que deixamos baleiro. Lémbrate de poñer primeiro o programa correspondente á configuración da túa pantalla LCD.
1. Texto
Imos escribir un texto na pantalla en diferentes posicións. Para indicar a posición do cursor debemos utilizar a función lcd.setCursor(columna, liña); A nosa pantalla ten 16 columnas (de 0 a 15) e 2 liñas (0 a de arriba e 1 a de abaixo)
// Posición do punteiro:
void loop() {
lcd.home(); // Pon o cursor no (0,0)
lcd.print("Posicion:"); // Escribe un texto
delay(500);
lcd.setCursor(10, 0); // Cursor na columna 10 liña 0
lcd.print("10,0");
delay(500);
lcd.setCursor(0, 1); // Cursor na columna 0 liña 1
lcd.print("0,1");
delay(500);
lcd.setCursor(5, 1); // Cursor na columna 5 liña 1
lcd.print("5,1");
delay(500);
lcd.setCursor(10, 1);
lcd.print("10,1");
delay(3000);
lcd.clear(); // Borrar pantalla
}
2. Scroll
Agora imos facer scroll cun texto derminado. Para mover un texto pola pantalla usaremos as funcións lcd.scrollDisplayLeft(); para movernos cara á esquerda e lcd.scrollDisplayRight(); cara á dereita.
Debemos indicar mediante un bucle for o número de posicións que queremos movernos. A velocidade do desprazamento pódese axustar cambiando o valor do delay do bucle for.
// Scroll
void loop(){
lcd.print("tecnoloxia"); // Escribimos (texto de 10 caracteres)
delay(1000);
for (int pos=0; pos<10; pos++) { // Scroll 10 posicións á esquerda
lcd.scrollDisplayLeft();
delay(150);
}
delay(1000);
for (int pos=0; pos<26; pos++) { // Scroll 26 posicións á dereita. (10 da palabra + 16 da pantalla)
lcd.scrollDisplayRight();
delay(150);
}
delay(1000);
for (int pos=0; pos<13; pos++) { // Mover ao centro da pantalla (5 da palabra +8 da pantalla)
lcd.scrollDisplayLeft();
delay(150);
}
delay(3000);
lcd.clear(); // Borrar pantalla
}
3. Scroll automático
Tamén podemos configurar a pantalla para que faga scroll automático cando se introduce un texto. Para iso temos que utilizar a función lcd.autoscroll(); para activalo e lcd.noAutoscroll(); para desactivalo
// Scroll automático
void loop(){
lcd.setCursor(0, 0);
for (int thisChar=0; thisChar<10; thisChar++) { // Escribir de 0 a 9 sen scroll
lcd.print(thisChar);
delay(500);
}
lcd.autoscroll(); // Poñemos a pantalla en modo scroll automático:
lcd.setCursor(16, 1); // Cursor na columna 16 liña 1
for (int thisChar=0; thisChar<10; thisChar++) { // Escribir de 0 a 9 (con scroll automático)
lcd.print(thisChar);
delay(500);
}
lcd.noAutoscroll(); // Paramos o scroll automático
delay(3000);
lcd.clear();
}
4. Consola
Agora imos mostrar na pantalla LCD un texto recollido desde a consola serie. Só falta que ti lle poñas scroll a gusto.
Para entender como funciona a consola serie podes mirar previamente esta páxina.
// Texto desde consola
// ** Engadir isto no setup() do teu programa
Serial.begin(9600); // Iniciamos a comunicación serial
while(!Serial);
// **
void loop() {
lcd.print("Introduce texto");
lcd.setCursor(0, 1);
lcd.print("na consola serie");
delay(1000);
while(Serial.available()==0); // Agarda mentres non recibe datos
if (Serial.available()) { // Cando están entrando caracteres polo porto serie ...
delay(100); // Damos tempo para que chegue a mensaxe
lcd.clear(); // Borramos a pantalla
while (Serial.available() > 0) { // Mentres haxa datos no buffer
lcd.write(Serial.read()); // Lemos os caracteres e escribímolos la LCD
delay(100);
}
}
delay(3000);
lcd.clear(); // Borrar pantalla
}

Para solucionalo selecciona na parte inferior da consola “Falta final de liña”.
5. Debuxos
Podemos definir os nosos propios caracteres e amosalos na pantalla, e incluso crear animacións.
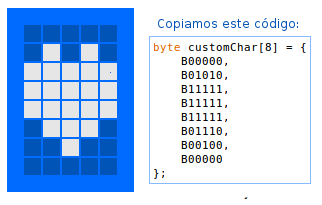
Despois rexistramos o novo carácter coa instrución lcd.createChar(número asignado, nome do array);
Para mostralo na pantalla LCD temos dúas opcións:
- lcd.write(número do carácter);
- lcd.print((char)número do carácter);
// Debuxos
void loop() {
// definición dos novos caracteres
byte corazon1[8] = {B00000,B01010,B11111,B11111,B11111,B01110,B00100,B00000};
byte corazon2[8] = {B00000,B01010,B10101,B10001,B10001,B01010,B00100,B00000};
byte bateria1[8] = {B01110,B11011,B10001,B10001,B10001,B10001,B10001,B11111};
byte bateria2[8] = {B01110,B11011,B10001,B10001,B10001,B10001,B11111,B11111};
byte bateria3[8] = {B01110,B11011,B10001,B10001,B10001,B11111,B11111,B11111};
byte bateria4[8] = {B01110,B11011,B10001,B10001,B11111,B11111,B11111,B11111};
byte bateria5[8] = {B01110,B11011,B10001,B11111,B11111,B11111,B11111,B11111};
byte bateria6[8] = {B01110,B11111,B11111,B11111,B11111,B11111,B11111,B11111};
lcd.createChar(0, corazon1);
lcd.createChar(1, corazon2);
lcd.createChar(2, bateria1);
lcd.createChar(3, bateria2);
lcd.createChar(4, bateria3);
lcd.createChar(5, bateria4);
lcd.createChar(6, bateria5);
lcd.createChar(7, bateria6);
// I love tecnoloxia
lcd.home(); // Pon o cursor no (0,0)
lcd.print("I ");
lcd.print((char)0); // Pinta o corazón1
lcd.print(" tecnoloxia ");
delay(3000);
lcd.clear();
// Animación carga:
lcd.home();
for (int i=2; i<=7; i++){
lcd.clear();
lcd.print((char)i);
delay(1000);
}
lcd.print(" Carga completa");
delay(3000);
lcd.clear();
// Animación corazón:
for (int j=0; j<10; j++){ // Repetimos 10 veces
for (int i=0; i<=1; i++){ // debuxa os corazóns 1 e 2 cun intervalo de tempo
lcd.clear();
lcd.print((char)i);
delay(300);
}
}
delay(2000);
lcd.clear();
}
Hai que ter en conta que só podemos usar 8 caracteres especiais simultaneamente (de 0 a 7). O número asignado indica a posición da memoria da pantalla onde gardamos o carácter personalizado. Esta pantalla ten 8 posicións de memoria, polo que se queremos gardar un noveno deseño teremos que substituír algún dos gardados anteriormente no momento de utilizalo.
Propostas:
Estas son algunhas ideas para traballar, pero o ideal é que traballes o necesario para incorporar unha pantalla LCD ao teu proxecto.
- Datos dos sensores: Mostra na pantalla LCD os datos procedentes dun sensor. Por exemplo, dun sensor de temperatura mostra os graos centígrados e kelvin.
- Datos de saída: Mostra na pantalla os datos de saída dalgún actuador do teu proxecto: Led aceso ou apagado, ángulo dun servo, estado dun motor (sentido de xiro e parado).
- Ascensor: Nun proxecto dun ascensor de 3 pisos, mostra na pantalla o piso no que está ou se está subindo ou baixando.
Deseño 3D
En Thingiverse tedes o STL deste soporte para LCD deseñado polo alumnado de Tecnoloxía Industrial de 2ºBach (curso 16-17)
Se queres facer o teu propio soporte poden axudarche estas medidas:

Extra:
Cando remates o teu traballo podes botar unha partida a Arduino LCD Game.
Facendo clic en “Code editor” podes copiar o código para cargalo no teu Arduíno. Se usas unha LCD con interface I2C lémbrate de adaptar a configuración do programa. Engade un pulsador ao pin 2. (Instrucións aquí)